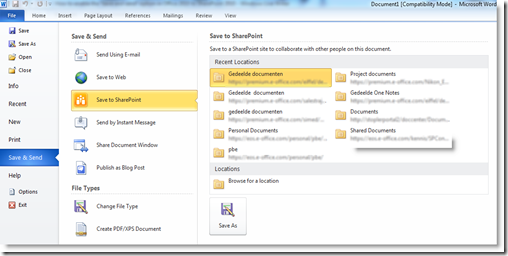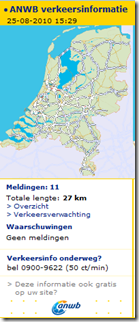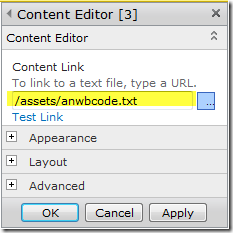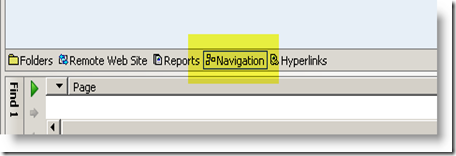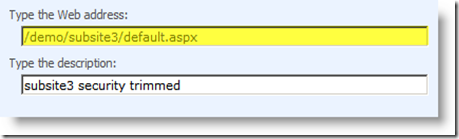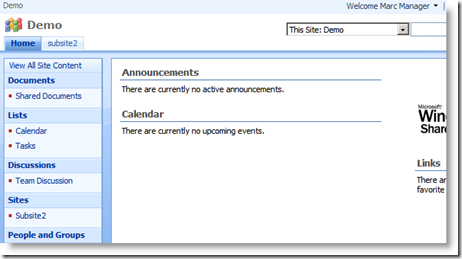Scenario: SharePoint 2013 server Enterprise Farm, installed SP2013 SP1 + CU October 2015:

This is the default User Profile Picture Library on the Mysite Host. I have some accounts. Me (Peter), test account ‘Clint’, 'Alex' and the SPSadmin (Administrator of the farm):

Logged on as the SPSadmin account:

As an administrator (spsadmin), when you go to the Central administration -> User Profile Service Application -> Manage User Profiles. Find another user like ‘Clint’ -> select ‘edit my profile’. You'll get the following:

When you (as the SPSAdmin) change the profice picture here and upload a new picture, Save and press ok. The user Clint's picture is changed to the new picture.

When you view this as the logged on user 'Clint' it will show this (correct):

But also the picture of the logged in administror (spsadmin) who just changed the picture, will be changed to the same picture of Clint. You can see this by going to the User Profile page of the SPSAdmin account and it will now also show the picture of Clint!!!:

When you go to the Mysite Host and the User Profile Pictures library, you’ll see that there are still 2 different pictures for both the ‘Clint’ account and the administrator ‘spsadmin’! And the SPSadmin account picture has changed into the Clint picture while Clint Eastwood still has it's own picture.

When you are logged on as the ‘Clint’ account, the profile picture will look like this:

While, when logged on as the SPSadmin account, the account will look also like this:

And this is the issue! Both have the same user profile picture while in the User Profile library it looks like they should have 2 different pictures:

When I ‘hoover’ over the image and look at the properties of the image for both ‘Clint’ and ‘SPSadmin’ it will look like this:
SPSadmin:

The Clint account:

And this is the issue! It has the URL to the SPSADmin account mapping! While we uploaded the picture to the Clint account! Now both accounts have a mapping to the spsadmin account. So it looks like the User Profile Administrator account gets the mapping if you change somebody’s profile picture through the User Profile Service Application.
When a logged on user changes his profile picture through the standard ‘About me’ link, the picture upload will be fine. The issue only exist when you change ANOTHER user profile picture as an User Profile Administrator through the User Profile Service Application -> Manage User Profiles -> Edit my profile. I’ve seen this happening in at least 3 environments with clients who upgraded to the October 2015 CU for SP2013.
Anyone else experienced this issue?
**Update** On december 10th I've installed the december 2015 CU and this issue is still in here.
***Update 7 april 2016*** This issue has been fixed in the March CU 2016 update