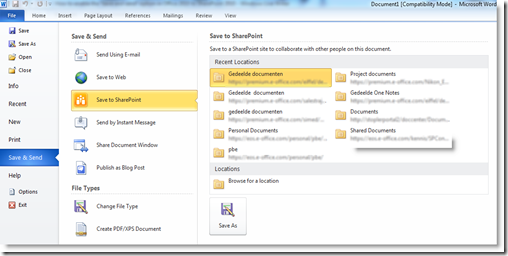One of the nice cool features in Word (or other Office 2010 programs) is the option “Save and send” –> Save to SharePoint. You can either ‘browse for a location’ of just click on one of the recent locations you’ve opened earlier.
This way, you can save directly to a SharePoint Server.
It also works when you are in a SharePoint 2010 site and when you create a New Document from the browser, your Word 2010 will open and after editing, you can choose “Save and send” –> Save to SharePoint and ‘Browse for a location”. SharePoint will automatically find the url of the SharePoint site you created the new document from.
This works by default on my windows 7 host machine. However… whenever I’m working on my Windows 2008R2 SharePoint 2010 server, this doesn’t seem to work by default. I do excactly the same. I’m on a default team site. I create a New Document from within the shared documents library. The blank Word file opens automatically in Word 2010. After finishing my document, I try to save it directly to the Shared Document library on my SharePoint 2010 team site.
When I choose a file underneath ‘recent locations’ or ‘Browse for a location’ different things are starting to happen.When I click on the option underneath ‘Recent Locations’, I get the following error message:
After clicking OK, I get prompted with this next screen:
In contrary with what happened in my Windows 7 host environment, I cannot save the Word file back to the Shared documents library in the SharePoint team site.
When I try ‘Browse for a location’, the same thing happens.
I didn’t pay a lot of attention on this matter. In september 2010 the SharePoint Connections event was held in the Hague, Netherlands. A lot of international presenters were doing workshops in this conference. During one of the sessions, Asif Rehmani was having the same issue and he asked publically if anybody knew a solution for this. Ok. That got me triggered. So it wasn’t just my vmware instance..
Just recently I found the solution… I admit, it was by accident.
Does this picture look familiar in your Windows Server 2008 R2 image?
It lacks one important option… the ‘Disk cleanup’ option is not available. After doing some searching on the internet, I found out that this option is by default not activated withing Windows Server 2008 R2. By installing a feature (not a SharePoint Feature), this option will become available again.
The Feature I’m talking about is the ‘Desktop Experience’. The Desktop Experience feature enables you to install a variety of Windows 7 features on your server running Windows Server 2008 and Windows Server 2008 R2. For a full list of all the feature, please read this technet article.
Go to All Programs –> Administrative Tools –> Server Manager. Choose Features –> Add Features
Next, check the ‘Desktop Experience’ feature. On the popup, choose ‘Add Required Features.
Choose NEXT and INSTALL. This is a good time to get some coffee and have a little break, because it will take some seconds for Windows to install this feature. After this, you are prompted with the question if you want to restart your server to finish the installation. Of course you want to do this, so restart your server. This will take some more time, so now you can do the dishes, make your bed, send your kids to bed, watch a good movie, go to bed. Sleep. Wake up, shower, get dressed, prepare breakfast and brush your teeth. After this, you server should have restarted again and will finish the installation.
Now, when trying again creating a new document from the ‘shared documents’ library and saving it back into SharePoint, I don’t get the error message, but instead the word file is saved to the ‘shared documents’ library.
Ain’t that a happy ending.